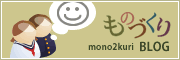ZOOMの利用について Use For ZOOM
機種やバージョンによる違い
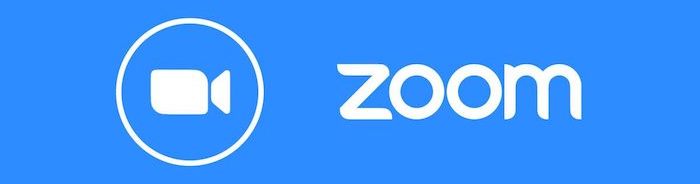 |
パソコン、スマホ、タブレットそれぞれで操作が若干違いますが、ZOOMでできる操作は変わりません。
1)パソコンの場合、ZOOMの画面の下側に操作できるアイコンが並んでいるのが基本ですが、最近の機種では、ZOOM画面は人の顔が映っているだけ・・というようなものがあります。その場合、マウスカーソルをZOOM画面に持って行く、或いは既にZOOM上にある場合は、マウスカーソルを少し動かすと操作できるアイコンが出てきます。そして、暫くすると元の通り、そのアイコンが消えます。
2)スマホ、タブレットの場合、概ねZOOM画面ではアイコンが表示されていないことが多いです。操作をしたいときは、画面をタップすると操作のアイコンが出てきます。
3)ZOOMが表示する警告メッセージなどは、ZOOMのバージョンによって若干異なることがあります。英語表記だったり、日本語でもボタンに同じような表現のようだけど違う表示だったりします。そのときは、研修の主催者で連絡し、どうしたらよいかを訊き(問い)ましょう。
オンライン研修中の質問について、チャットを使おう!
オンライン研修で質問をしたいときにチャットを使うことを主催者から言われた場合、次のように操作できます。
・ZOOMのチャットという機能を使う
操作方法については、パソコンとスマホで少し違うので下記にそれぞれ記します。
1)スマホの場合、
表示された画面の右下にある「詳細」をタップします。
表示された選択肢の中から「チャット」を選択します。
送信先を選択します。
送信先の選択については、研修の主催者側の指示に従ってください。
メッセージを記入し、送信します。
2)パソコンの場合、
画面下に表示されている「チャット」をクリックします。
画面右にチャット送受信画面が表示されます。
送信先を選択します。
送信先の選択については、研修の主催者側の指示に従ってください。
「ここにメッセージを入力します。。。」と記載されている箇所に、入力して、
ENTERキーを押すと、メッセージが送信されます。
注:改行をしたいときは、Shift + Enter をします。
・ZOOMのチャットという機能を使う
操作方法については、パソコンとスマホで少し違うので下記にそれぞれ記します。
1)スマホの場合、
表示された画面の右下にある「詳細」をタップします。
表示された選択肢の中から「チャット」を選択します。
送信先を選択します。
送信先の選択については、研修の主催者側の指示に従ってください。
メッセージを記入し、送信します。
2)パソコンの場合、
画面下に表示されている「チャット」をクリックします。
画面右にチャット送受信画面が表示されます。
送信先を選択します。
送信先の選択については、研修の主催者側の指示に従ってください。
「ここにメッセージを入力します。。。」と記載されている箇所に、入力して、
ENTERキーを押すと、メッセージが送信されます。
注:改行をしたいときは、Shift + Enter をします。
音が聞こえない、声が届かない、途切れる・・
1)よくあるケースとしては、スマホでもPCでもそうですが、「オーディオに参加」の設定がされていないときが多いようです。ZOOM画面左下に「オーディオに参加」という、ヘッドホンのようなアイコンがありますので、それをクリック(或いは、タップ)してください。
そうすると、選択肢が表示されるので、その中から「インターネットを使用した通話」を選択してください。これで音声のやり取りができるようになります。
2)オーディオの設定も確認し、ミュートでもないのに自分の声が届かない、途切れるなどの場合は、カメラをオフにしてみてください。改善することがあります。
※カメラをオフにするとデータ量が下がります。キャリア(通信会社)のデータ通信を使ってZOOMをお使いの場合、効果があります。しかし、主催者側とカメラ/オフ(顔出しできない)状態とのことは、ご確認ください。
そうすると、選択肢が表示されるので、その中から「インターネットを使用した通話」を選択してください。これで音声のやり取りができるようになります。
2)オーディオの設定も確認し、ミュートでもないのに自分の声が届かない、途切れるなどの場合は、カメラをオフにしてみてください。改善することがあります。
※カメラをオフにするとデータ量が下がります。キャリア(通信会社)のデータ通信を使ってZOOMをお使いの場合、効果があります。しかし、主催者側とカメラ/オフ(顔出しできない)状態とのことは、ご確認ください。
「バーチャル背景」の設定
カメラで自分を映してもいい方で、背景が気になる方は、「ビデオの停止」のところにある「^」印をクリックして、「バーチャル背景を選択」をクリックしてください。「バーチャル背景を選択」の画面が表示されます。その中から適宜選択してみてください。
「バーチャル背景を選択」に[なし]しか表示されない方は、次の二通りがあります。
1)ZOOMを再インストールする。
以前から使っていたZOOMの場合、バーチャル背景のパッケージがなかった可能性があります。その時は、そのZOOMを一旦アンインストールして、再度(最新版を)インストールするとパッケージが入ってくる場合があります。
2)自分の何か写真を追加して、それを使う。
「バーチャル背景を選択」の画面の右側に[+]のボタンをクリックすると”画像を使う”か、”動画を使う”という選択ができます。いずれかを選び、自分で用意できる画像か、動画を選択し、バーチャル背景とすることができます。
「バーチャル背景を選択」に[なし]しか表示されない方は、次の二通りがあります。
1)ZOOMを再インストールする。
以前から使っていたZOOMの場合、バーチャル背景のパッケージがなかった可能性があります。その時は、そのZOOMを一旦アンインストールして、再度(最新版を)インストールするとパッケージが入ってくる場合があります。
2)自分の何か写真を追加して、それを使う。
「バーチャル背景を選択」の画面の右側に[+]のボタンをクリックすると”画像を使う”か、”動画を使う”という選択ができます。いずれかを選び、自分で用意できる画像か、動画を選択し、バーチャル背景とすることができます。
「表示名」の入力を
研修の主催者側から、参加者名の確認をしたり、講師との指名での対話の際、ZOOMで表示されるお名前を記載してほしいとの要望があります。そのときの方法をご案内します。
1)ZOOMへ参加するとき、
参加される際、「ミーティングID」を入力されますが、同じ画面に”お名前”を入力する欄があります。
2)ZOOMに参加してしまった後、
参加してしまったら、パソコンの場合は、自分の画面の上にマウスカーソルを持っていくと、右上に[...]のアイコンが出てきます。それをクリックすると、「名前の変更」というメニューがあります。それをクリックすると名前の修正ができる小さな画面が出てきますので、入力し、[名前の変更]ボタンをクリックします。
スマホやタブレットの場合は、パソコンと少し操作が異なります。
画面に自分が映っている画面を出し、タップします。「参加者」のアイコンがありますので、それをタップします。その中から「自分」を選んでタップします。メニューが出て、その中に「名前の変更」がありますので、それをタップします。名前の変更画面が出てきますので、名前を入力し、[完了]ボタンをタップします。参加者の画面の左上[閉じる]をタップして、ZOOM画面に戻ります。
1)ZOOMへ参加するとき、
参加される際、「ミーティングID」を入力されますが、同じ画面に”お名前”を入力する欄があります。
2)ZOOMに参加してしまった後、
参加してしまったら、パソコンの場合は、自分の画面の上にマウスカーソルを持っていくと、右上に[...]のアイコンが出てきます。それをクリックすると、「名前の変更」というメニューがあります。それをクリックすると名前の修正ができる小さな画面が出てきますので、入力し、[名前の変更]ボタンをクリックします。
スマホやタブレットの場合は、パソコンと少し操作が異なります。
画面に自分が映っている画面を出し、タップします。「参加者」のアイコンがありますので、それをタップします。その中から「自分」を選んでタップします。メニューが出て、その中に「名前の変更」がありますので、それをタップします。名前の変更画面が出てきますので、名前を入力し、[完了]ボタンをタップします。参加者の画面の左上[閉じる]をタップして、ZOOM画面に戻ります。
顔出しNG、音NG希望の方!
研修に参加はいいけど、「顔出しはぁ〜」と思われる方は、画面にある「ビデオの停止」をクリックしてください。名前だけ参加になり、顔は映りません
「声もなしがぁ〜」とか「周囲の生活音がぁ〜」と思われる方は、画面にある「ミュート」をクリックしてください。音声なしで参加ができます。
基本的には参加する研修などで主催者側からの参加に関する説明や留意事項などを優先してください。
「声もなしがぁ〜」とか「周囲の生活音がぁ〜」と思われる方は、画面にある「ミュート」をクリックしてください。音声なしで参加ができます。
基本的には参加する研修などで主催者側からの参加に関する説明や留意事項などを優先してください。
パソコンから会議室へ入室
PCのZoom専用アプリからミーティングに参加する方法をお伝えします。
1)Zoom専用アプリを起動します。
2)「参加」ボタンを押します。
3)表示された小画面に会議IDを入力し、「参加」ボタンを押します。
4)その後、パスコードを入力し、[パソコンのオーディオで参加]として続けると、
5)入室できます。
注:初めてZoom会議に参加する際には、上の画像のように、カメラとマイクへのアクセスの確認メッセージが出ますので、「許可」をタップしてください。
また「デバイスオーディオを介して通話」をタップするとマイクが使用できる状態になります。
1)Zoom専用アプリを起動します。
2)「参加」ボタンを押します。
3)表示された小画面に会議IDを入力し、「参加」ボタンを押します。
4)その後、パスコードを入力し、[パソコンのオーディオで参加]として続けると、
5)入室できます。
注:初めてZoom会議に参加する際には、上の画像のように、カメラとマイクへのアクセスの確認メッセージが出ますので、「許可」をタップしてください。
また「デバイスオーディオを介して通話」をタップするとマイクが使用できる状態になります。
Android(アンドロイド)から会議室へ入室
1)ZOOMをタップするとアプリが開きます。
2)「ミーティングに参加」をタップし、
3)別途案内している9ケタのミーティングIDと名前を入力
4)「ミーティングに参加」をタップ。
5)これでZoom会議室に入室できます。
2)「ミーティングに参加」をタップし、
3)別途案内している9ケタのミーティングIDと名前を入力
4)「ミーティングに参加」をタップ。
5)これでZoom会議室に入室できます。
iPhoneから会議室へ入室
スマホ:会議室からの退出
会議を退出する方法を説明します。
ZOOMの会議が終わった時や、途中で退出する必要がある場合は、iPhoneやスマホのZOOMアプリ画面右上の【退出】ボタンを押します。
1)ミーティング画面右上の「会議を退出」をタップします。
2)確認メッセージが表示されるので、「会議を退出」をタップします。
ZOOMの会議が終わった時や、途中で退出する必要がある場合は、iPhoneやスマホのZOOMアプリ画面右上の【退出】ボタンを押します。
1)ミーティング画面右上の「会議を退出」をタップします。
2)確認メッセージが表示されるので、「会議を退出」をタップします。